Montar un Disco Duro secundario en Linux ext4 y NTFS 🐧
Esta guía es para recordarme mas adelante, cuando necesite montar de nuevo un disco duro secundario, mediante la modificación del archivo fstab.
Usare de referencia Debian 9.3 Stretch en mi NAS casero, tengo dos disco duros con varias particiones y formatos, pero necesito montar una partición NTFS y otra con ext4, en ambos contienen información que necesitare respaldar.
$ sudo fdisk -l
Otra manera alternativa, es usando lsblk.
$ lsblk -f
Luego que tenemos listados e identificados los dispositivos que debemos montar y su respectivas particiones y formatos, sería recomendable conocer el UUID, el cual es un identificador único de la partición.
Para eso usaremos el siguiente comando, para listar todos los dispositivos:
$ ls -l /dev/disk/by-uuid/
Pero si queremos uno en particular, por ejemplo el de /dev/sda1 usamos:
$ sudo blkid /dev/sda1
Esta información la usare en el quinto paso.
Por ejemplo en Chakra OS 2017.10 solo esta disponible el directorio /mnt y para nuestra guía, es la que usaremos, así que nos ubicamos en el directorio.
$ cd /mnt
Solo montare una partición ext4 y una NTFS, por lo tanto voy a creas dos directorios, por ejemplo para las ntfs usare w1 y para la ext4 usare l1.
$ sudo mkdir w1
$ sudo mkdir l1
Podemos verificar la creación de las carpetas, con el comando ls.
$ ls -la
Cuando modifiquemos fstab necesitaremos conservar la estructura antes descrita.
$ sudo nano /etc/fstab
$ sudo aptitude install ntfs-3g
Para el ejemplo de la partición NTFS, tengo la siguiente información:
La línea que voy agregar al fstab es la siguiente:
Para saber mas de los opciones del driver ntfs podemos consultar el manual.
La línea que voy agregar al fstab es la siguiente:
Ahora guardamos y salimos del archivo de configuración fsatb y para saber mas podemos consultar su manual.
De igual manera para el uso del driver ext4 podemos consultar el manual.
$ sudo mount -a
Como ya configuramos el fstab, se montará las particiones, y si hay un error, nos dará los detalles, corregimos y volvemos ejecutar el comando.
Ahora al reiniciar, se montara automáticamente las particiones.
Para el ejemplo de l1 usamos
$ sudo chown users -R /mnt/l1
En users colocamos nuestro usuario, la opción -R es de re-cursiva por lo tanto cambiara de propietarios todos los archivos.
Cuando ya no necesitemos las particiones, debemos comentar las lineas con # o la eliminaremos, si no tendremos problema al reiniciar el sistema, cuando retiremos los discos.
Usare de referencia Debian 9.3 Stretch en mi NAS casero, tengo dos disco duros con varias particiones y formatos, pero necesito montar una partición NTFS y otra con ext4, en ambos contienen información que necesitare respaldar.
Primer paso
Verificar que los disco duros este bien conectados, no sabe cuanto dolores de cabeza he tenido por culpa de un cable sata genérico o conector de alimentación tipo Molex, no escatimes en gastos y compra un buen cable sata, esos que tiene una pletina con seguro metálico.Segundo paso
En algunos dispositivos antiguos se debe entrar al BIOS para reconocer los nuevos dispositivos, de todos modos, no nos cuesta nada entrar al BIOS/UEFI modernos y verificar que los disco duros están siendo reconocidos.Tercer paso
Ya desde la terminal debemos listar los dispositivos, una opción es usando fdisk.$ sudo fdisk -l
Otra manera alternativa, es usando lsblk.
$ lsblk -f
Luego que tenemos listados e identificados los dispositivos que debemos montar y su respectivas particiones y formatos, sería recomendable conocer el UUID, el cual es un identificador único de la partición.
Para eso usaremos el siguiente comando, para listar todos los dispositivos:
$ ls -l /dev/disk/by-uuid/
Pero si queremos uno en particular, por ejemplo el de /dev/sda1 usamos:
$ sudo blkid /dev/sda1
Esta información la usare en el quinto paso.
Cuarto paso
Debemos contar con una ruta/directorio, donde se montara las particiones y en Debian se tiene disponible:- /media - particiones montadas (cargadas) automáticamente en el disco duro y medios (media) extraíbles como CDs, cámaras digitales, etc.
- /mnt - sistemas de archivos montados manualmente en el disco duro.
Por ejemplo en Chakra OS 2017.10 solo esta disponible el directorio /mnt y para nuestra guía, es la que usaremos, así que nos ubicamos en el directorio.
$ cd /mnt
Solo montare una partición ext4 y una NTFS, por lo tanto voy a creas dos directorios, por ejemplo para las ntfs usare w1 y para la ext4 usare l1.
$ sudo mkdir w1
$ sudo mkdir l1
Podemos verificar la creación de las carpetas, con el comando ls.
$ ls -la
Quinto paso
Ahora modificare el archivo fstab, para que se monten automáticamente las particiones al iniciar el sistema, hasta que saque toda la información o ya no necesite el disco, para eso usare el editor nano, que ya viene de serie en Debian.Cuando modifiquemos fstab necesitaremos conservar la estructura antes descrita.
$ sudo nano /etc/fstab
Montar la partición NTFS
Antes debemos instalar en Debian, el paquete ntfs-3g que es un driver para manejar las particiones con este formato.$ sudo aptitude install ntfs-3g
Para el ejemplo de la partición NTFS, tengo la siguiente información:
- Punto de montaje: /mnt/w1
- Tipo de formato: NTFS
- UUID: 2a19b42c-0a77-43eb-ade8-9e130dc764dd
La línea que voy agregar al fstab es la siguiente:
Para saber mas de los opciones del driver ntfs podemos consultar el manual.
Montar la partición ext4
Para el ejemplo de la partición ext4, tengo la siguiente información:- Punto de montaje: /mnt/l1
- Tipo de formato: ext4
- UUID: 2a19b42c-0a80-43eb-ade8-9e130dc764d5
La línea que voy agregar al fstab es la siguiente:
Ahora guardamos y salimos del archivo de configuración fsatb y para saber mas podemos consultar su manual.
De igual manera para el uso del driver ext4 podemos consultar el manual.
Sexto paso
Debemos montar las particiones con el comando mount.$ sudo mount -a
Como ya configuramos el fstab, se montará las particiones, y si hay un error, nos dará los detalles, corregimos y volvemos ejecutar el comando.
Ahora al reiniciar, se montara automáticamente las particiones.
Detallitos 😄
Una vez monte una partición ext4 y podía visualizar los archivos pero no podía copiarlos ni modificarlos, el motivo era que los archivos pertenecía a otro usuario y para eso usaremos chown para cambiar de propietario.Para el ejemplo de l1 usamos
$ sudo chown users -R /mnt/l1
En users colocamos nuestro usuario, la opción -R es de re-cursiva por lo tanto cambiara de propietarios todos los archivos.
Cuando ya no necesitemos las particiones, debemos comentar las lineas con # o la eliminaremos, si no tendremos problema al reiniciar el sistema, cuando retiremos los discos.
Fuentes:
- fstab (Español) [Arch Wiki].
- NTFS-3G (Español) [Arch Wiki].
- fstab [Wikipedia-es].
- Directorios y sistemas de archivos.
- El Árbol de Directorios de Linux al Detalle. Principales Carpetas y Sus Funciones.




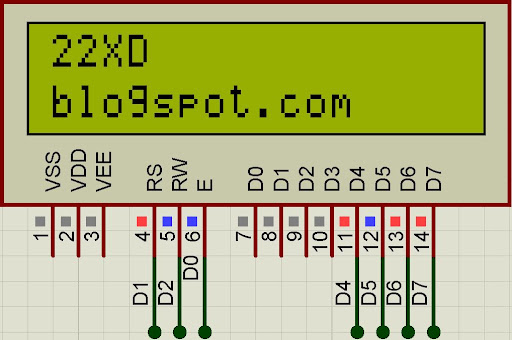

Comentarios
Publicar un comentario
🤔 con que esto tenemos...